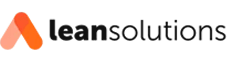Drill Through: O que é e como usar para detalhar dados no Power BI
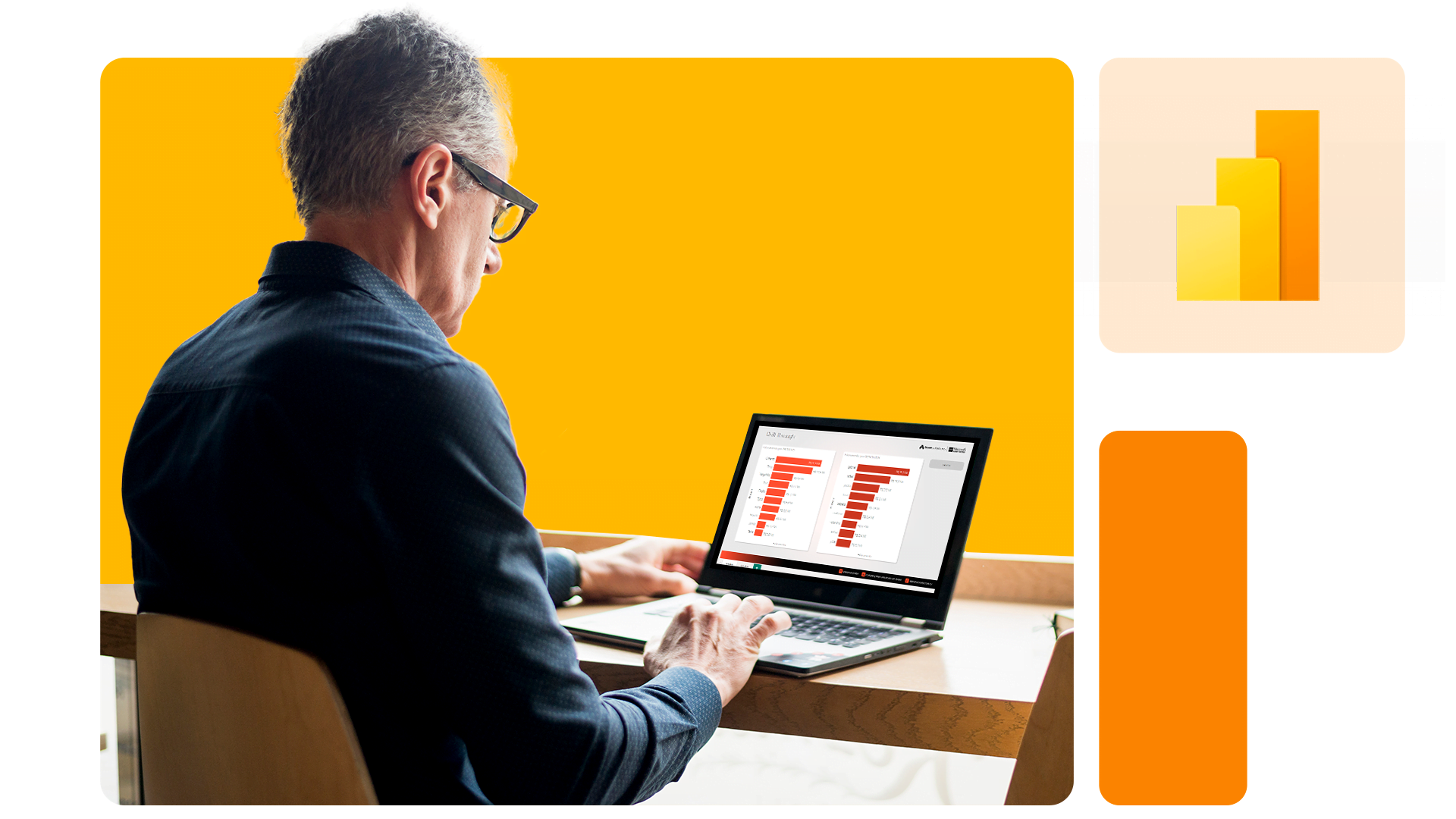
Com a funcionalidade de drill through no Power BI, a capacidade de explorar detalhadamente os dados e apresentar suas composições se torna uma realidade acessível.
Este recurso transformador permite uma análise profunda e interativa, onde valores específicos em seus relatórios podem ser detalhados com um simples clique, revelando uma tabela completa dos lançamentos que constituem esses números.
O drill through leva sua apresentação de dados de uma narrativa simples e estática para uma jornada exploratória, permitindo uma imersão total nas histórias por trás dos números.
Neste post, vamos guiá-lo através do processo de habilitação e utilização do drill through, para que você possa tornar suas análises ainda mais completas e engajadoras. Além disso, para aqueles que preferem uma abordagem visual, oferecemos uma vídeo-aula complementar que demonstra como tirar o máximo proveito desse recurso indispensável.
Vamos supor que você precisa detalhar como chegou ao valor de faturamento de dezessete milhões de reais das vendas de cimento, como na imagem abaixo:
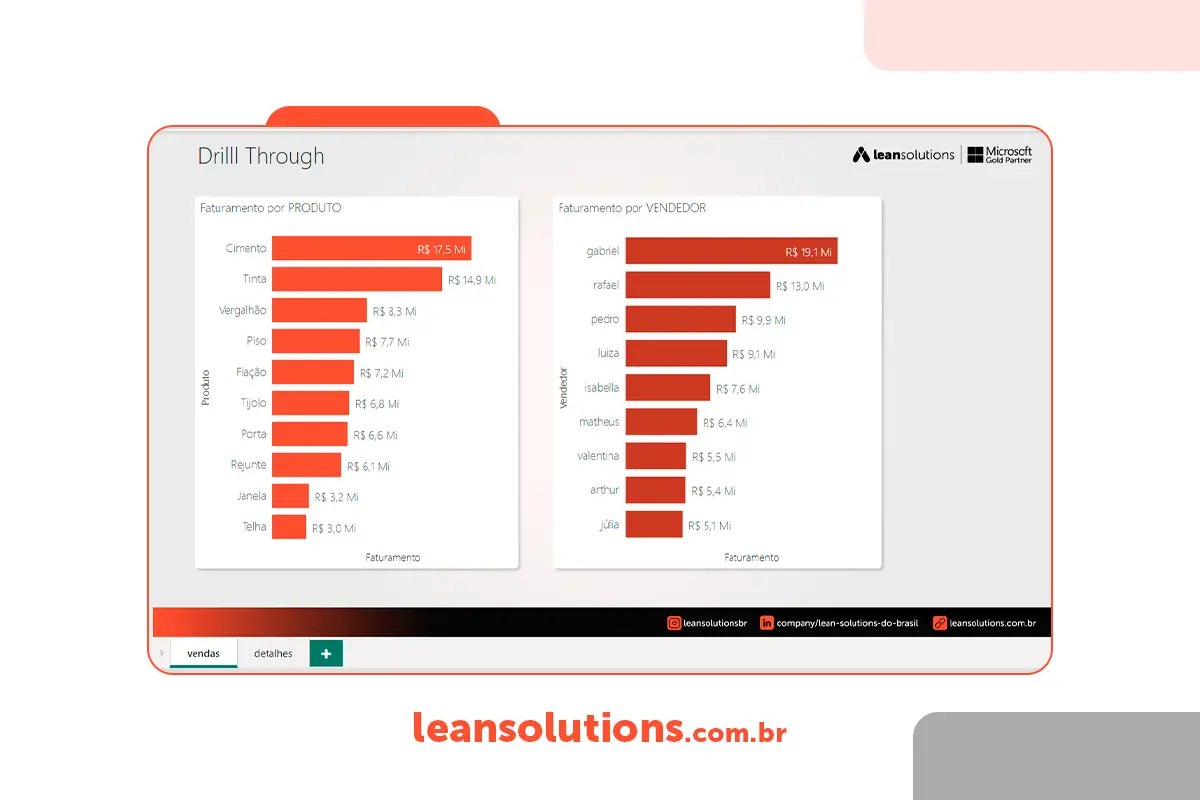
Com o drill through é possível criar uma tabela de detalhes com informações específica existente na sua base de dados. No nosso exemplo, vamos criar uma tabela que tenha os campos data da venda, cliente, vendedor e a medida de faturamento.
Mas, antes de tudo, vamos entender o que é e como funciona o drill through no Power BI.
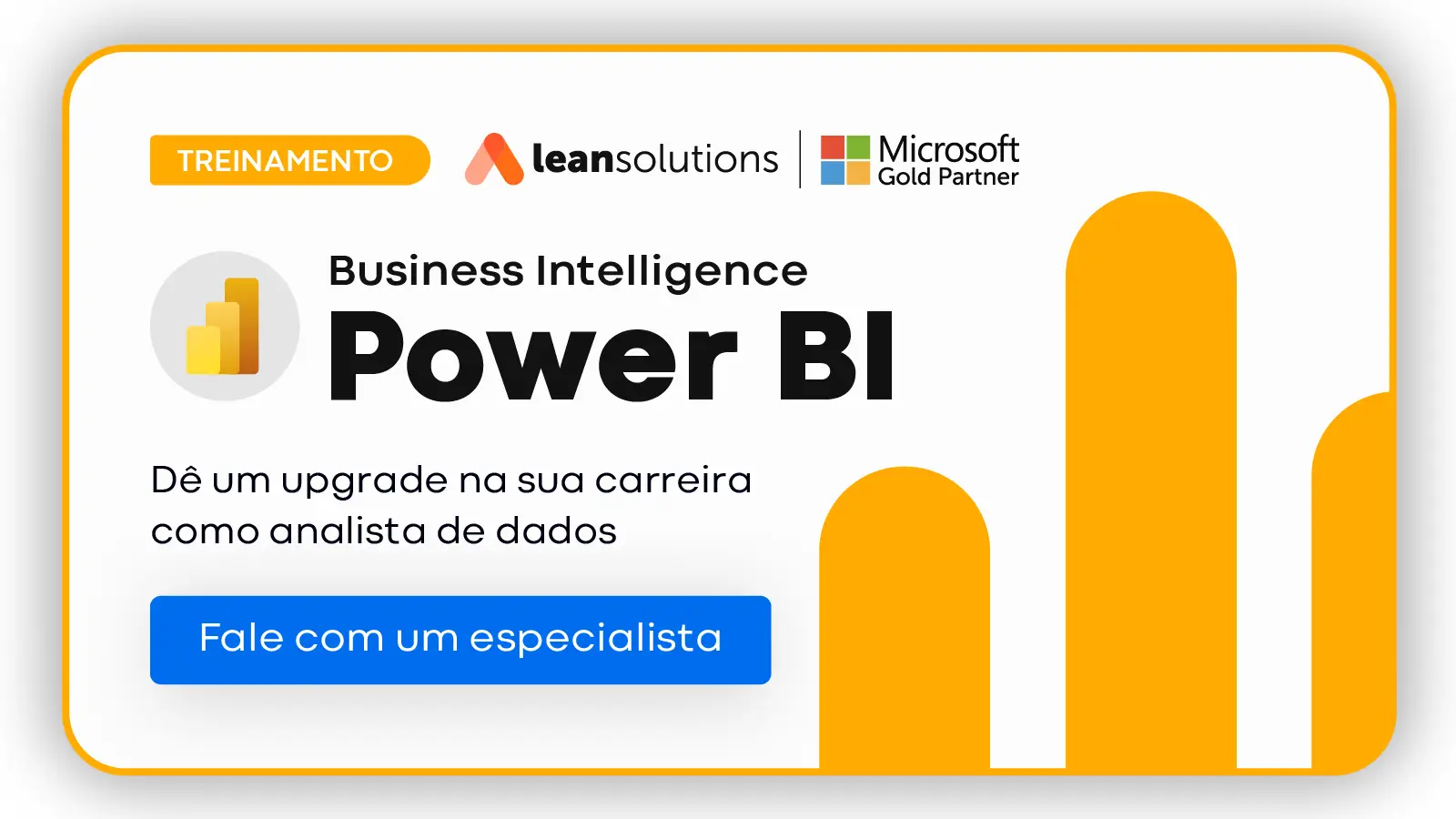
O que é e como funciona o drill throught?
O “Drill Through” é uma funcionalidade avançada dentro do Power BI que oferece aos usuários a capacidade de aprofundar-se em seus dados, indo além das visões gerais e análises superficiais.
Em suma, permite que você crie uma estrada detalhada através de seus dados, partindo de um ponto de informação específico para explorar as camadas subjacentes que compõem esse dado.
Ao utilizar o drill through, você pode selecionar um elemento ou valor em seu relatório e imergir através dele para acessar um novo relatório que fornece informações detalhadas relacionadas a esse elemento específico.
Isso é particularmente útil em situações onde os stakeholders ou membros da equipe desejam entender as nuances por trás de um número apresentado, como as várias transações, eventos, ou ações que contribuem para um total consolidado.
Como funciona o drill through?
Para configurar um drill through em um relatório do Power BI, você cria uma página dedicada que servirá como destino do drill through.
Essa página é projetada para exibir informações detalhadas sobre um item específico selecionado em outro relatório ou visualização. Quando um usuário seleciona o item desejado, ele é levado à página de drill through, onde os dados relacionados são apresentados em um formato detalhado e focado.
Passo a passo para configurar o drill through
Abaixo, criamos o passo a passo para que você possa configurar o drill through em seu relatório. Confira.
Criando a tabela de detalhes com informações específicas
Passo 1: O primeiro passo é montar uma tabela de detalhes em uma nova aba do Power BI. Essa tabela deve incluir as principais informações relacionadas ao valor em questão, como data, produto, cliente, vendedor e a medida de faturamento.
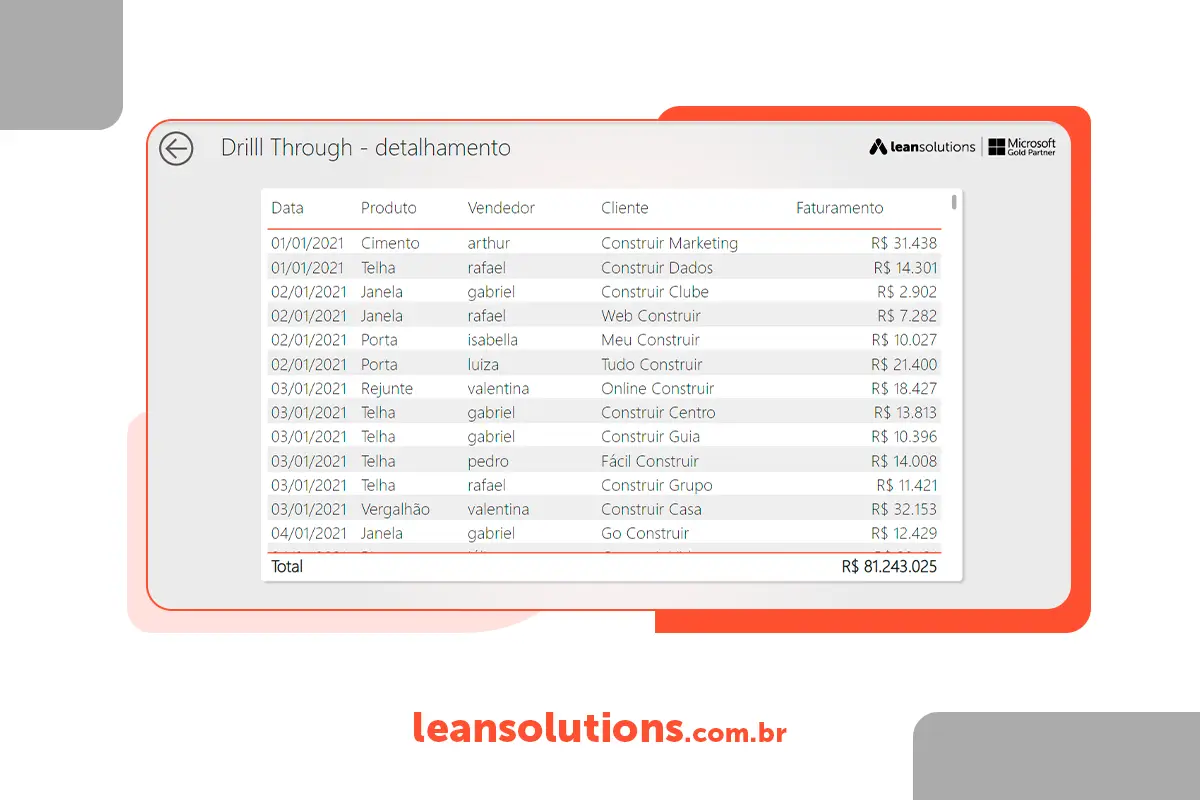
Configurando o Drill Through
Passo 2: Na mesma página da tabela de detalhes, vá para a seção “Drill Through” na opção de visualização e ative as opções “Relatório Cruzado” e “Manter todos os Filtros”. Em seguida, adicione os dados de faturamento nos campos do Drill Through.
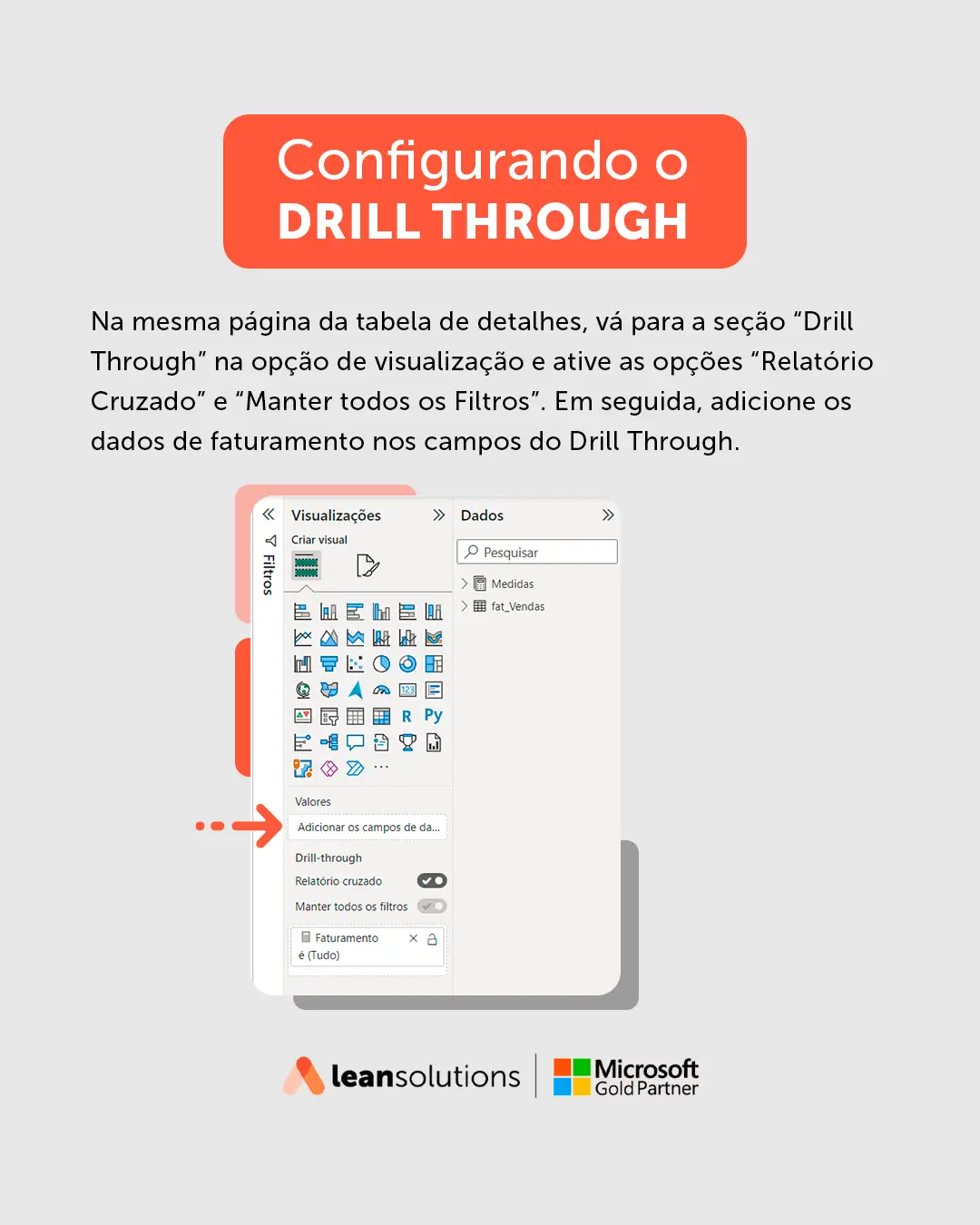
Voltando para a página de vendas
Passo 3: Após adicionar a medida de faturamento, a setinha no canto superior esquerdo para voltar para a página da tabela será visível. Ajuste-a em tamanho e lugar para que sua página de detalhes esteja pronta.
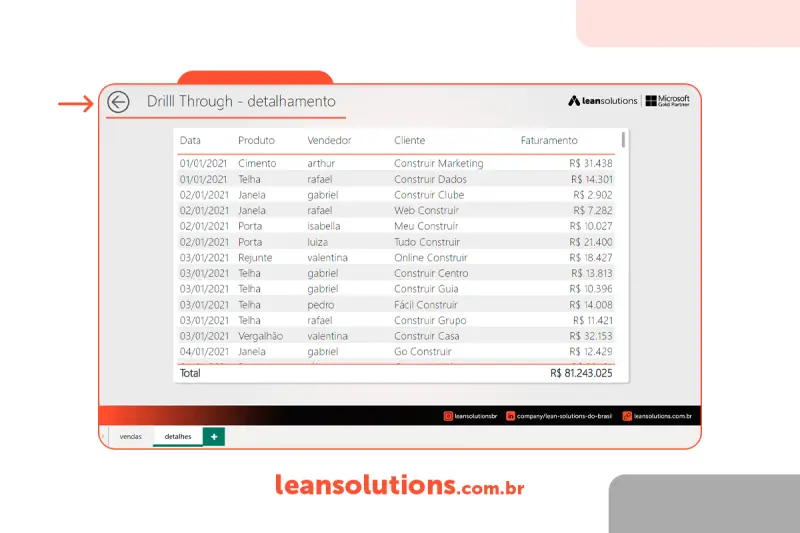
Adicionando o botão de navegação
Passo 4: Volte para a página de vendas e insira um botão em branco, posicionando-o no local desejado. Para isso, clique em Inserir > Botões > Em branco
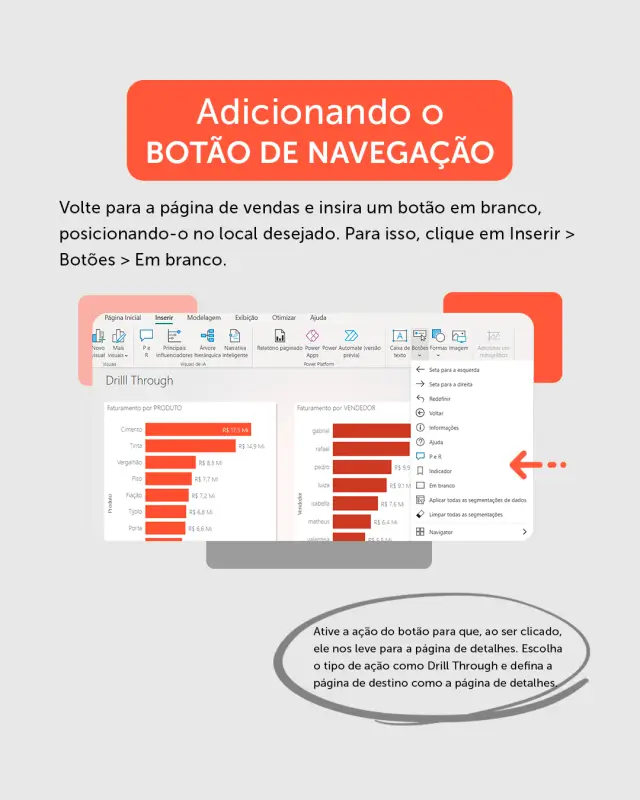
Ative a ação do botão para que, ao ser clicado, ele nos leve para a página de detalhes. Escolha o tipo de ação como Drill Through e defina a página de destino como a página de detalhes.
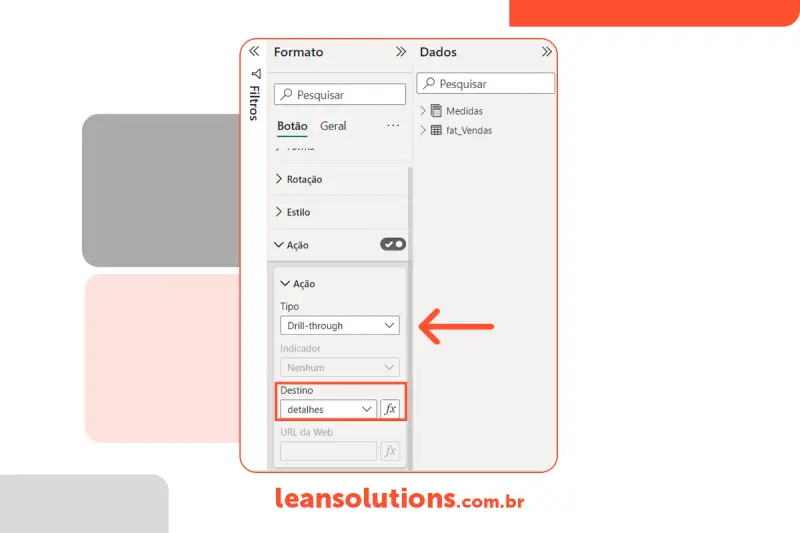
Configurando o estilo do botão
Passo 5: O botão vai ter dois estados, habilitado e desabilitado. O primeiro passo é configurar a versão desabilitado, você pode escolher a cor, a forma e o título para este botão, como no exemplo abaixo.
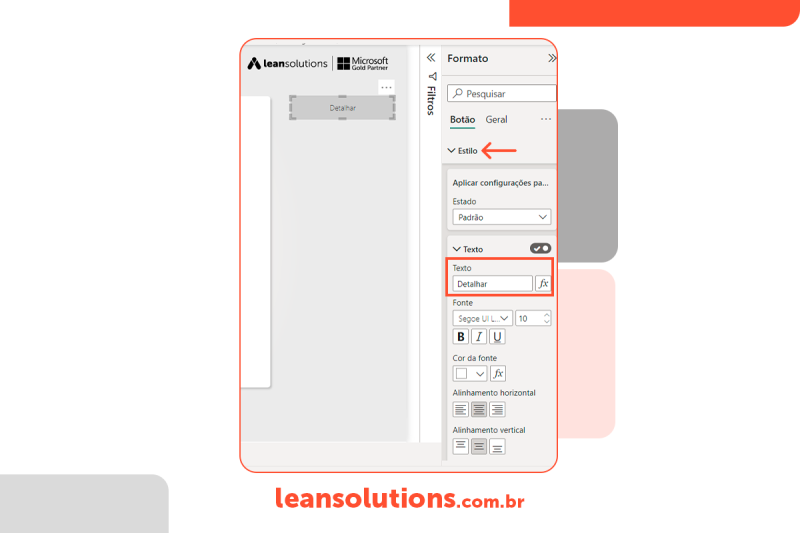
Para configurar o botão no estado habilitado, clique em alguma das barras da tabela para definir o formato.
Para isso, basta selecionar o estado padrão nas opções de forma e estilo e depois é só configurar o design do botão da maneira que preferir.
Um ponto importante que deve ser comentado é que, enquanto você estiver no ambiente de desenvolvimento do Power BI e quiser clicar no botão para direcioná-lo à página de detalhas é importante apertar o botão de CTRL no seu teclado.
Quando o relatório for publicado não há mais necessidade de apertar o CTRL.
A importância da consistência das medidas nos gráficos
Certifique-se de que a mesma medida de faturamento esteja sendo usada em todos os gráficos relacionados. Isso garantirá que, ao navegar para a página de detalhes, as informações estejam alinhadas e coerentes, proporcionando uma análise precisa e confiável.
Caso contrário você pode terminar com valores cruzados que não fazem sentido, induzindo uma análise errada sobre o todo.
Principais benefícios do Drill Through
Agora que você aprendeu a configurá-lo dentro do seu relatório, veja quantos benefícios é possível ter.
Detalhamento de dados
Fornece uma visão granular dos dados, permitindo aos usuários ver exatamente o que compõe um número ou métrica específica.
Análise aprofundada
Facilita uma compreensão mais profunda das tendências, padrões e irregularidades nos dados, possibilitando investigações detalhadas sobre causas específicas ou desvios.
Melhoria na tomada de decisão
Com informações detalhadas facilmente acessíveis, os tomadores de decisão podem fazer escolhas mais informadas e baseadas em dados.
Interatividade e engajamento
Aumenta o engajamento do usuário com os relatórios, transformando a análise de dados em uma experiência interativa e dinâmica.
Personalização de relatórios
Permite aos criadores de relatórios direcionar a análise para áreas específicas de interesse, criando caminhos personalizados através dos dados para diferentes públicos.
Implementar o drill through em seus relatórios do Power BI não apenas enriquece a experiência analítica, mas também empodera os usuários com a habilidade de explorar e interagir com os dados em um nível muito mais profundo e significativo.