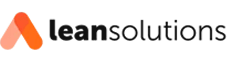Power BI: o que é, como funciona e como criar projetos de Business Intelligence
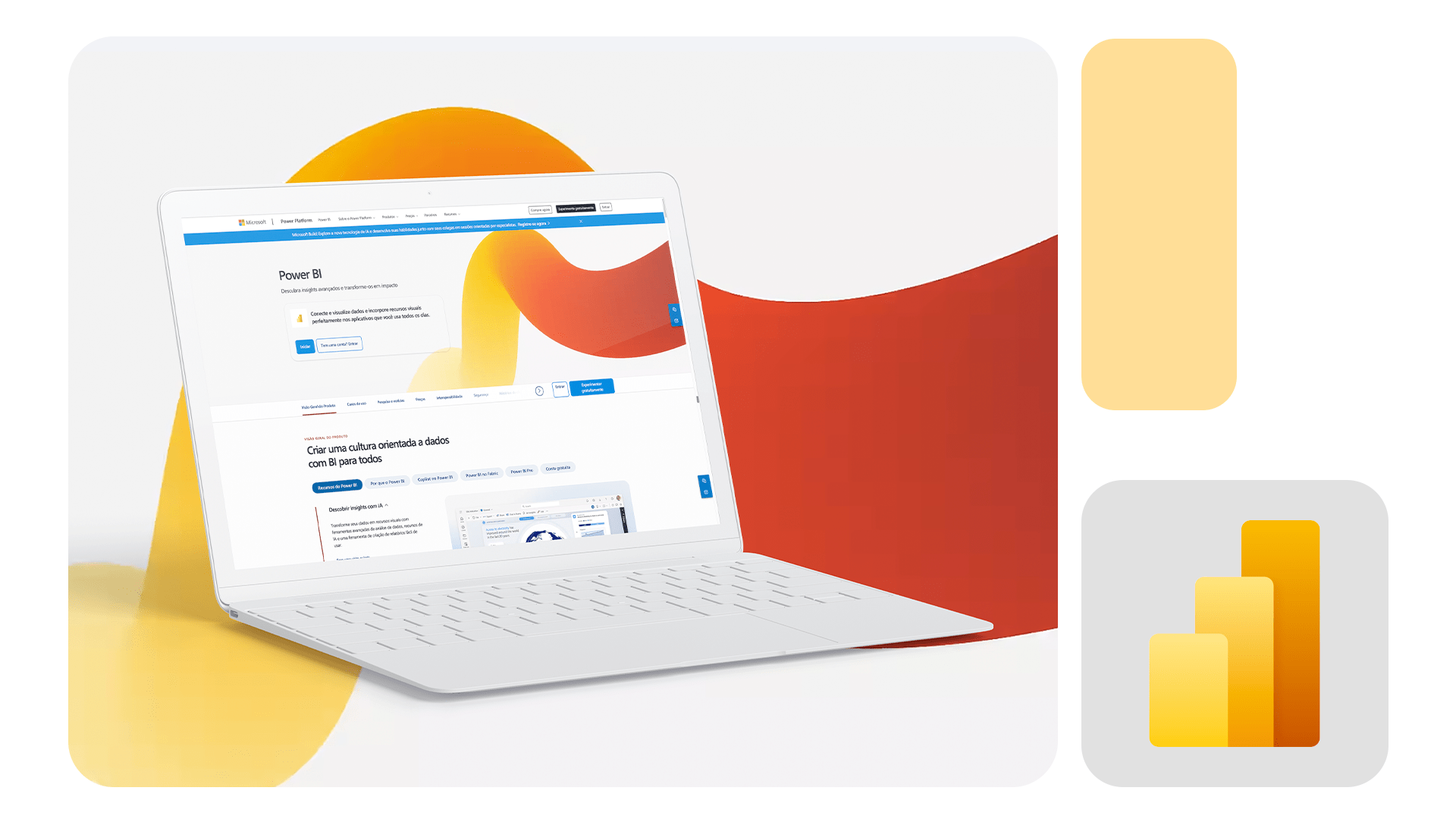
O Power BI é uma das ferramentas de Business Intelligence (BI) mais populares e completa do mundo. Desde seu lançamento pela Microsoft em 2015, ele transformou a maneira como profissionais e empresas analisam dados para tomar decisões estratégicas.
Se você quer entender o que é o Power BI, para que ele serve, como utilizá-lo no seu dia a dia e criar seus primeiros dashboards, continue lendo!
Continue a leitura!
O que é Business Intelligence (BI)?
O termo Business Intelligence foi criado na década de 80 e, descrevendo de maneira prática, consiste na tomada de decisões empresariais baseadas em dados. Apesar de antigo, o termo está em alta nos tempos atuais, uma vez que a quantidade de dados produzidos no mundo, dentro ou fora das empresas, é cada vez maior.
O grande volume de dados existentes e a velocidade com que são gerados trazem desafios na missão de analisá-los para gerarmos inteligência de negócio.
O que é Power BI e como funciona?
O Power BI conecta, transforma e exibe dados de diversas fontes — como Excel, bancos de dados SQL, arquivos CSV, APIs e sistemas ERP.
Principais recursos:
- Conecta-se a mais de 100 fontes de dados;
- Atualiza informações automaticamente até 8 vezes ao dia;
- Cria dashboards interativos de alta performance;
- Permite compartilhamento fácil entre usuários e equipes;
- Oferece versão gratuita para desenvolvimento no Power BI Desktop.
Assista:
Graças à sua interface amigável e recursos robustos, ele se tornou indispensável até mesmo para quem não atua na área de tecnologia.
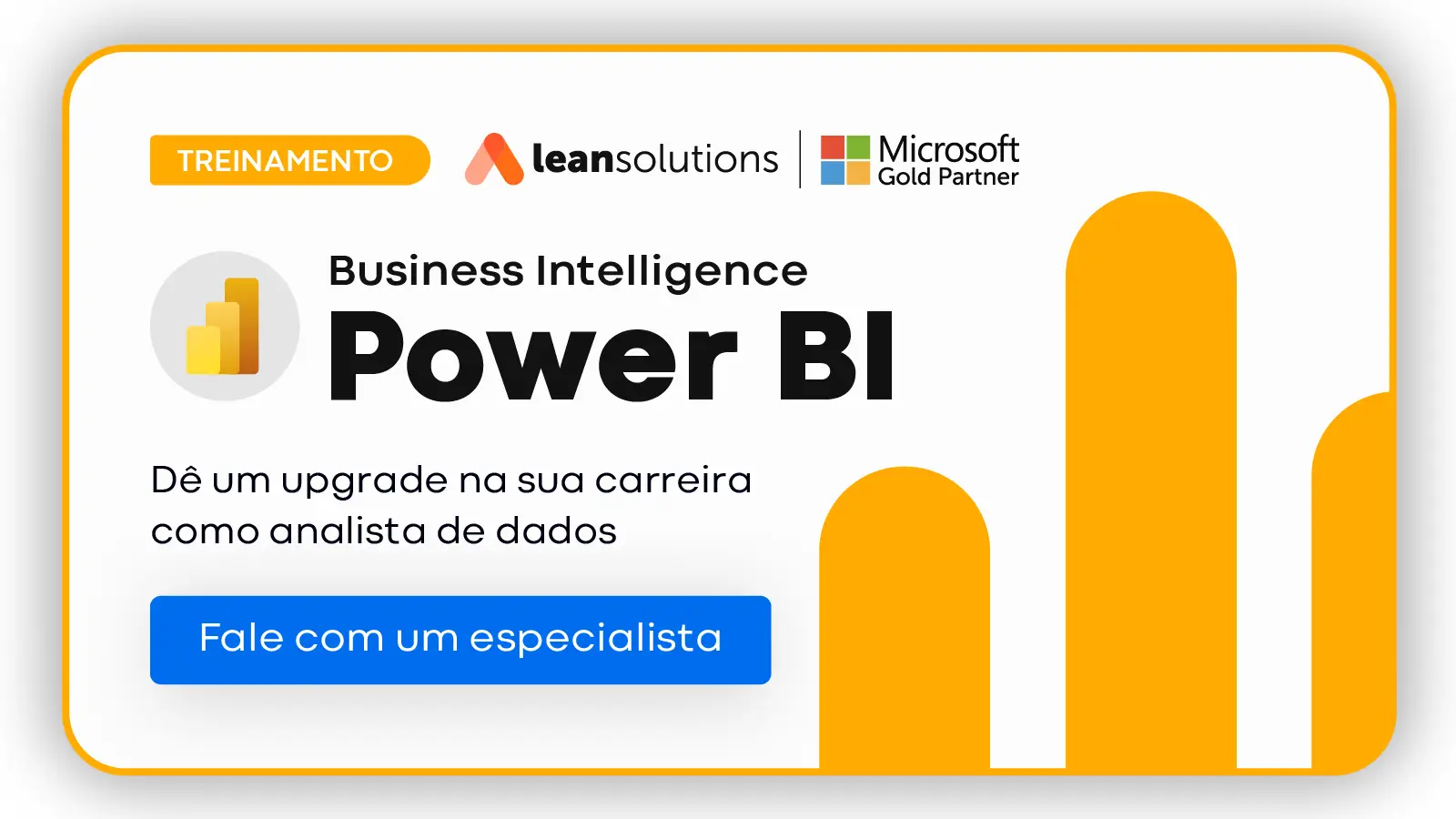
Para que serve o Power BI? Principais aplicações
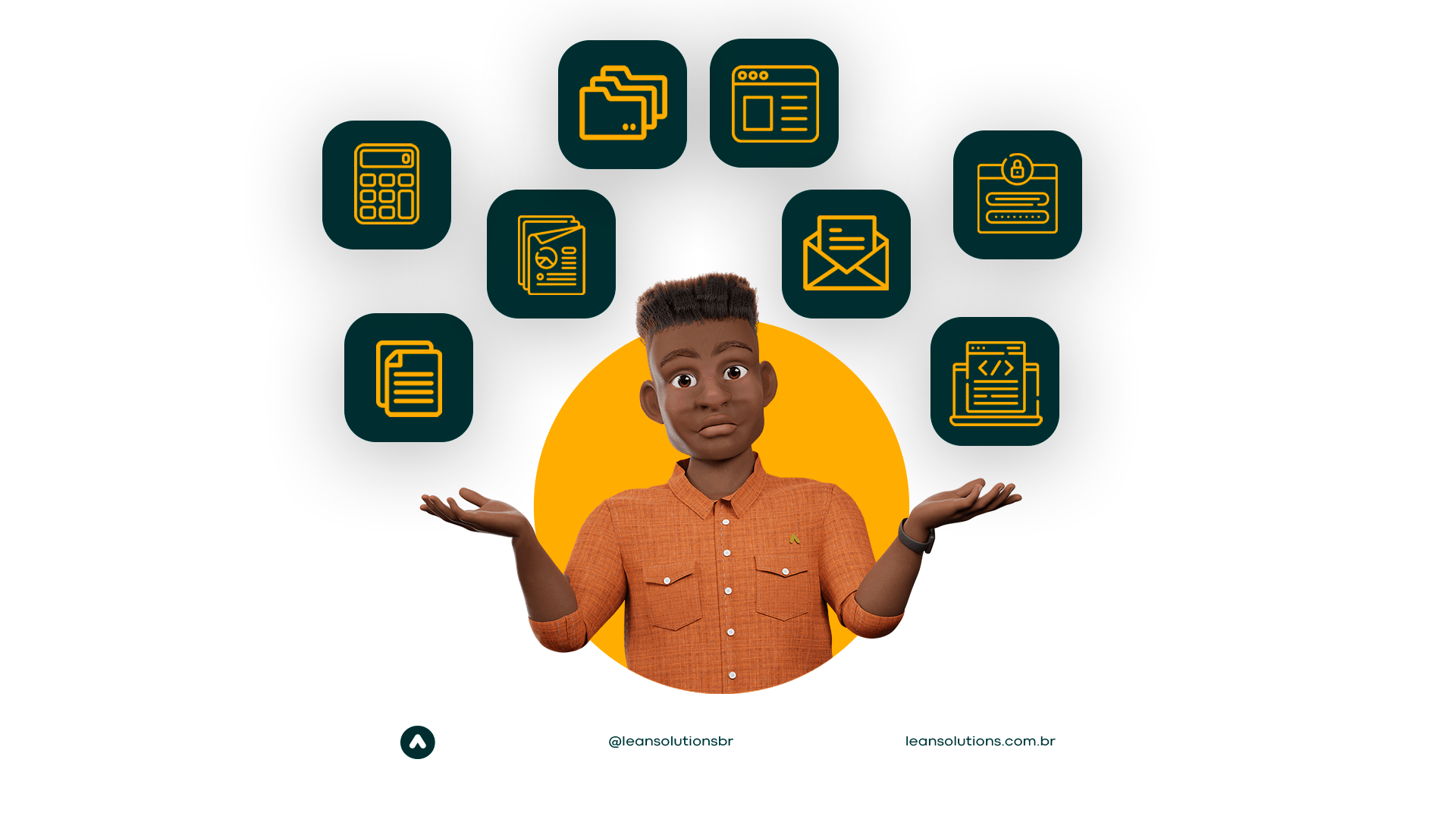
O Power BI é extremamente versátil e pode ser utilizado em diversas frentes dentro das empresas:
Análises de negócios e mercado
Visualize operações em 360°, identifique padrões e descubra oportunidades.
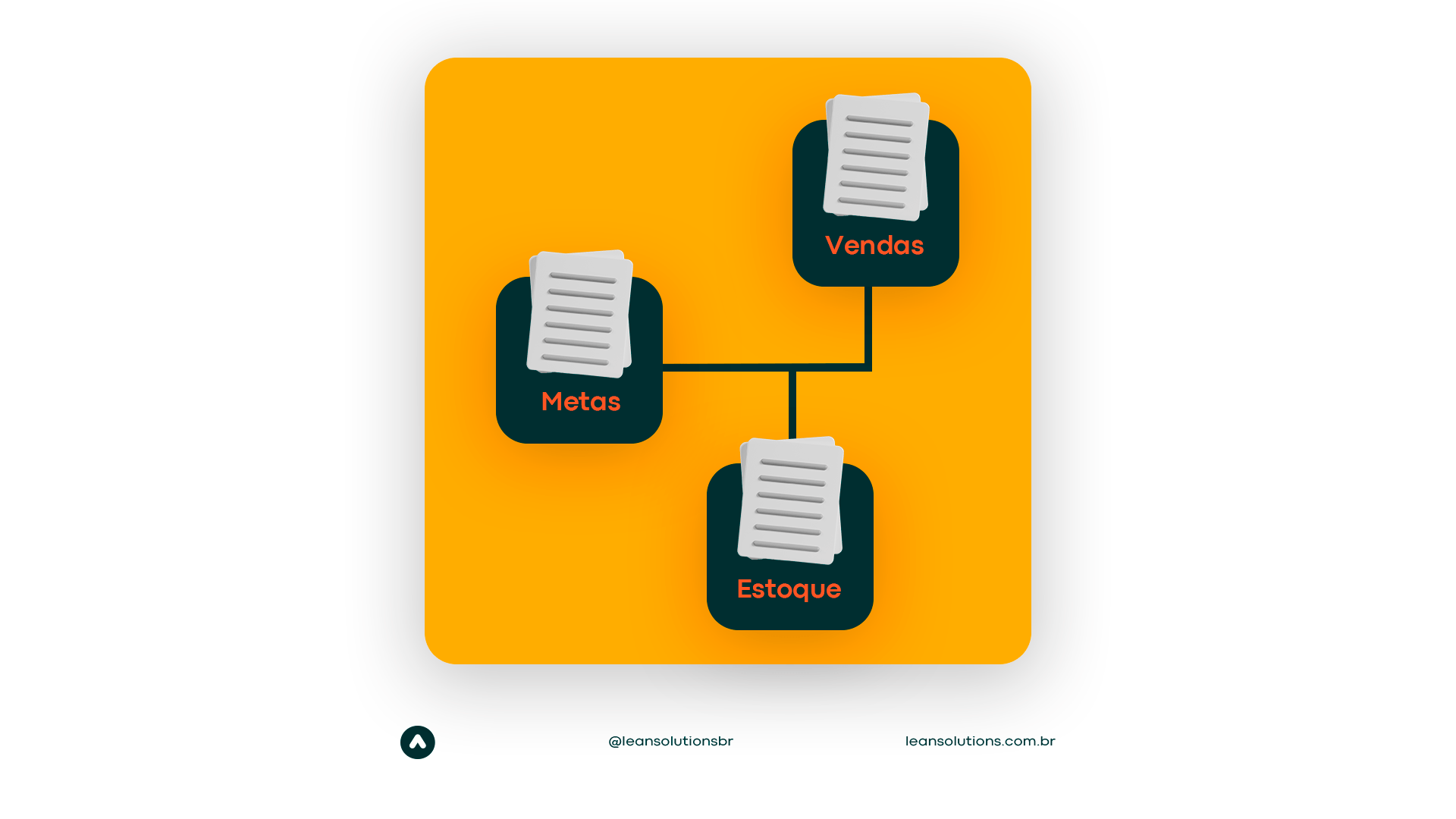
Geração de relatórios confiáveis
Automatize a coleta de dados e produza relatórios personalizados.
Criação de dashboards interativos
Construa dashboards que acompanham KPIs estratégicos e facilitam decisões ágeis.
Acompanhamento de desempenho interno
Identifique gargalos operacionais e crie planos de ação baseados em dados.
Integração com diferentes fontes
Conecte dados de sistemas ERP, CRM, bancos SQL, Excel, entre outros.
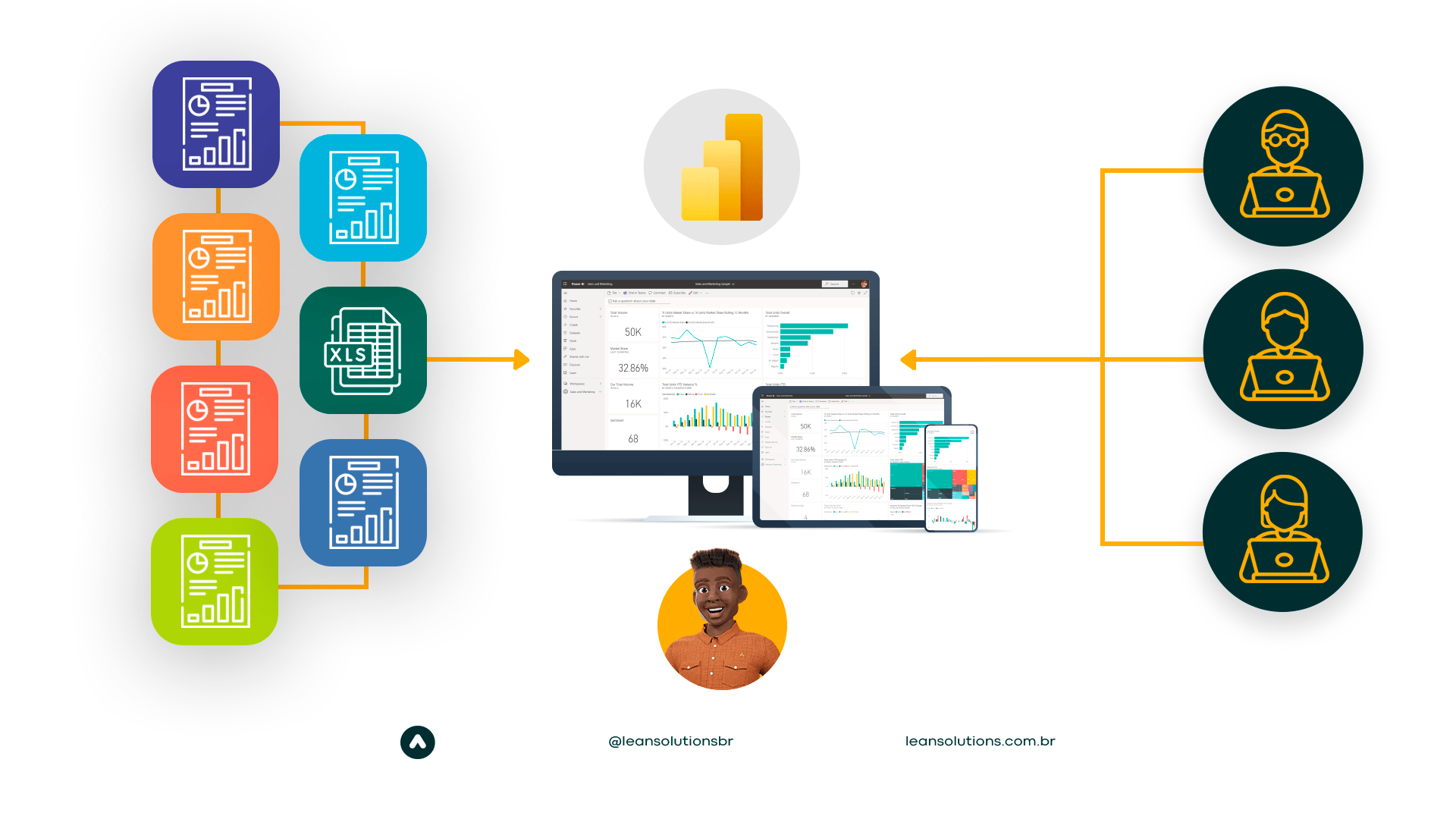
Visualização e storytelling de dados
Transforme números em histórias visuais usando gráficos, tabelas e mapas.
Essa questão é muito importante, inclusive, para utilizar o storytelling de dados, artifício cada vez mais adotado por profissionais da área.
Veja também: Como criar relatórios e dashboards no Power BI
Como funciona: Desktop, Serviço e Mobile
O primeiro entendimento que precisamos ter sobre a ferramenta é como ele é estruturado e a dinâmica de utilização.
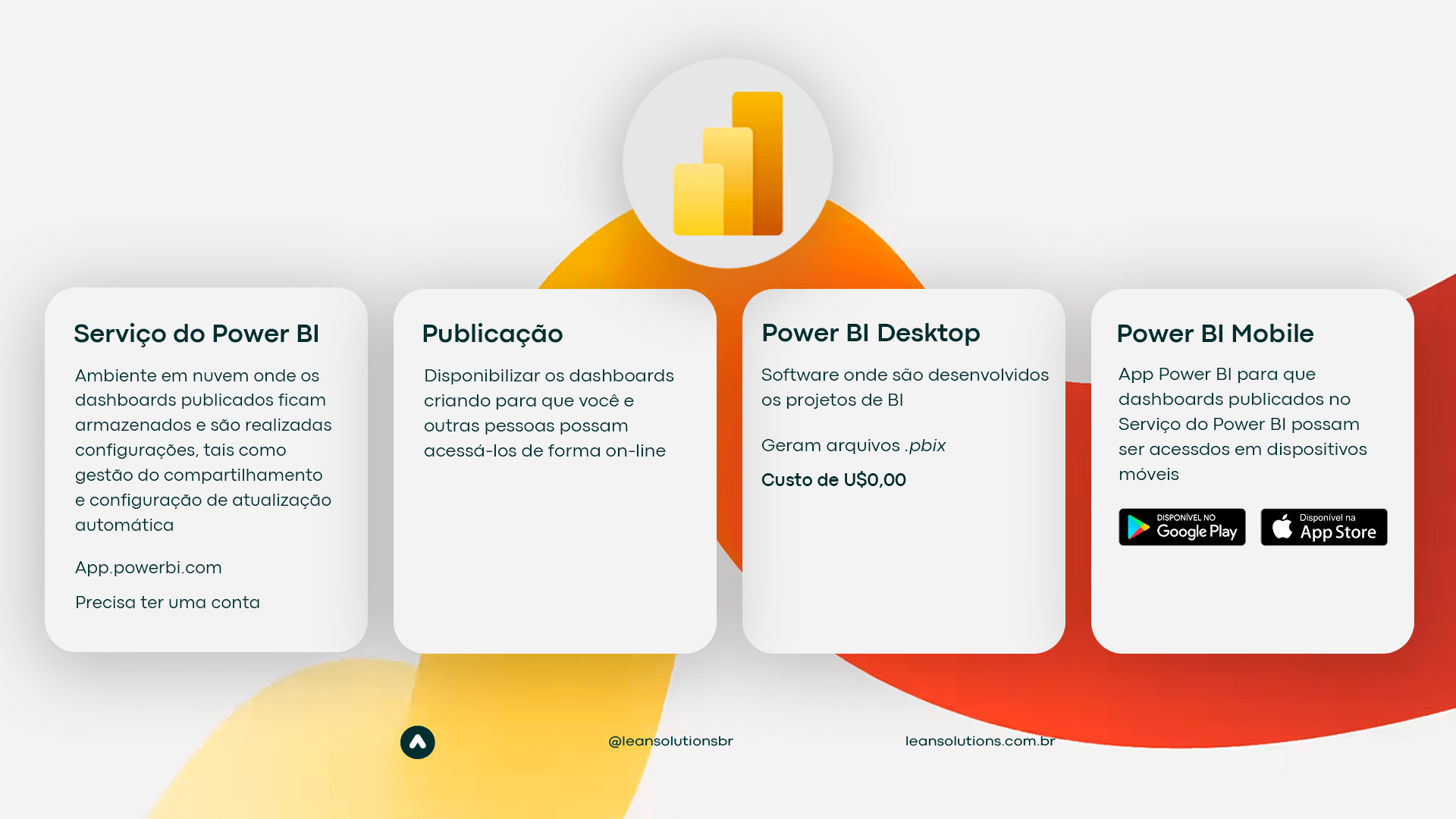
O seu ecossistema oferece ferramentas específicas para cada etapa:
1. Power BI Desktop
Você desenvolve relatórios e dashboards no computador usando o software gratuito.
2. Publicação
Depois de criar o projeto, você publica seus dashboards na nuvem, no Serviço do Power BI.
3. Serviço do Power BI (app.powerbi.com)
Você compartilha, atualiza e gerencia seus projetos no ambiente online da Microsoft.
4. Power BI Mobile
Acesse dashboards em smartphones e tablets pelo aplicativo oficial para Android e iOS.
Como fazer um projeto de BI passo a passo
Agora, vamos aprender passo a passo como fazer o projeto.

Leitura recomendada: Como definir um escopo de projeto em Power BI: tutorial e planilha
1. Defina o escopo
Antes de começar, planeje:
- Com que frequência os dados devem ser atualizados?
- Quem vai usar o dashboard?
- Que decisões ele precisa apoiar?
- Quais indicadores serão usados?
Veja um exemplo simples de escopo:
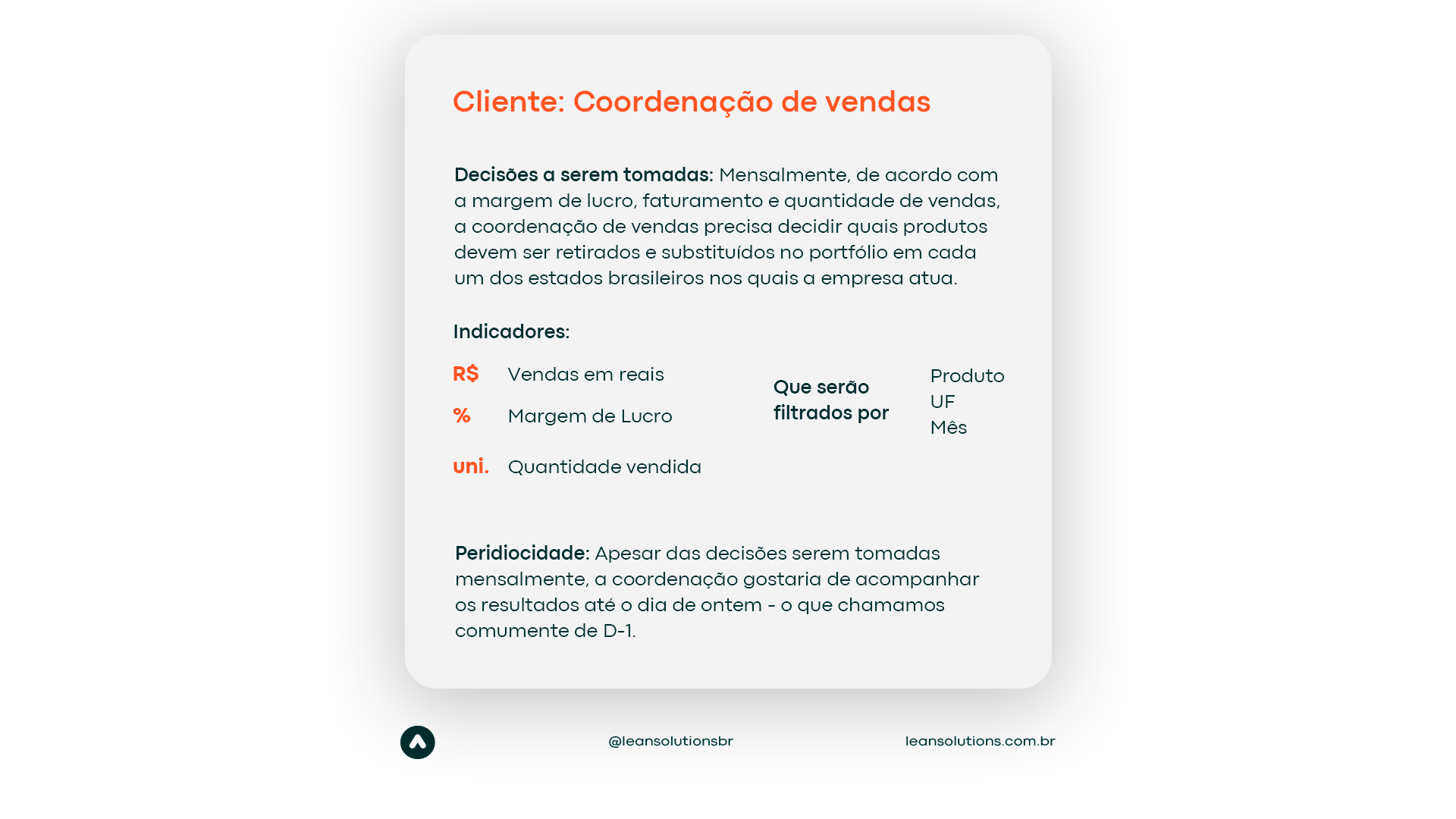
2. Verifique fontes de dados
Confirme se você consegue se conectar às fontes de dados necessárias e se os dados atendem às necessidades dos indicadores.
3. Realize o ETL
Use o Power Query para:
- Extrair dados de diferentes fontes;
- Transformar e limpar informações;
- Carregar os dados prontos para análise.
4. Modele o cubo de dados
Organize tudo em um modelo eficiente para gerar dashboards robustos.
- Relacione tabelas e crie medidas (KPIs) usando DAX;
- Organize tudo em um modelo eficiente para gerar dashboards robustos.
5. Valide e homologue os dados
Apresente o dashboard para o cliente ou usuário final, valide os cálculos e ajuste os dados, se necessário.
6. Construa uma Data Viz atraente
Aplique boas práticas de design:
- Utilize cores da identidade visual;
- Prefira fundos claros;
- Divida dashboards conforme os tipos de decisão que eles apoiam;
- Limite a quantidade de visuais por tela para manter a clareza.
Saiba mais: Boas práticas para visualização de dados no Power BI
Como publicar e compartilhar projetos
Depois de desenvolver seu projeto no Power BI Desktop:
- Clique em Publicar;
- Escolha o workspace;
- Disponibilize o dashboard no Serviço do Power BI.
Ao publicar, você permite:
- Agendar atualizações automáticas de dados;
- Criar dashboards com base em conjuntos de dados compartilhados (Self-service BI);
- Compartilhar dashboards de forma pública ou privada.
Importante: para compartilhar dashboards de forma privada e segura, todos os envolvidos precisam ter uma licença Power BI Pro.
Serviço do Power BI: acelere a análise de dados online
Depois de publicar seu projeto, você acessa o Serviço do Power BI (app.powerbi.com) para gerenciar dashboards, relatórios e conjuntos de dados.
Dentro do serviço, você pode:
- Visualizar relatórios interativos em qualquer navegador;
- Agendar atualizações automáticas de dados, mantendo dashboards sempre atualizados;
- Criar novos dashboards usando Self-service BI, aproveitando conjuntos de dados compartilhados pela equipe.
Esse ecossistema online permite que você e seu time colaborem de forma ágil, confiável e com segurança, otimizando as decisões baseadas em dados.
Compartilhamento e licenciamento
Abaixo, veja quais as licenças disponíveis:
Power BI Desktop (Gratuito)
Crie e desenvolva dashboards locais sem custos.
Power BI Pro
Compartilhe projetos de forma segura entre usuários da sua organização.
Power BI Premium
Aumente a capacidade de armazenamento e processamento para grandes projetos de BI.
Assista:
Power BI x Excel: qual usar?

Ambos os programas, desenvolvidos pela Microsoft, são ótimas ferramentas para manejo e análise de dados.
Porém, é preciso entender suas necessidades e analisar qual é a melhor opção para você.
Conclusão
O Power BI é uma ferramenta indispensável para quem deseja evoluir na carreira e transformar dados em decisões estratégicas. Com interface intuitiva, versão gratuita para começar e ampla aplicação em empresas de todos os portes, ele se destaca como uma solução acessível, robusta e escalável de Business Intelligence.
Quer se aprofundar mais? Conheça nossos cursos e treinamentos especializados