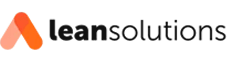Definir e utilizar tabelas de datas no Power BI desktop: um guia completo
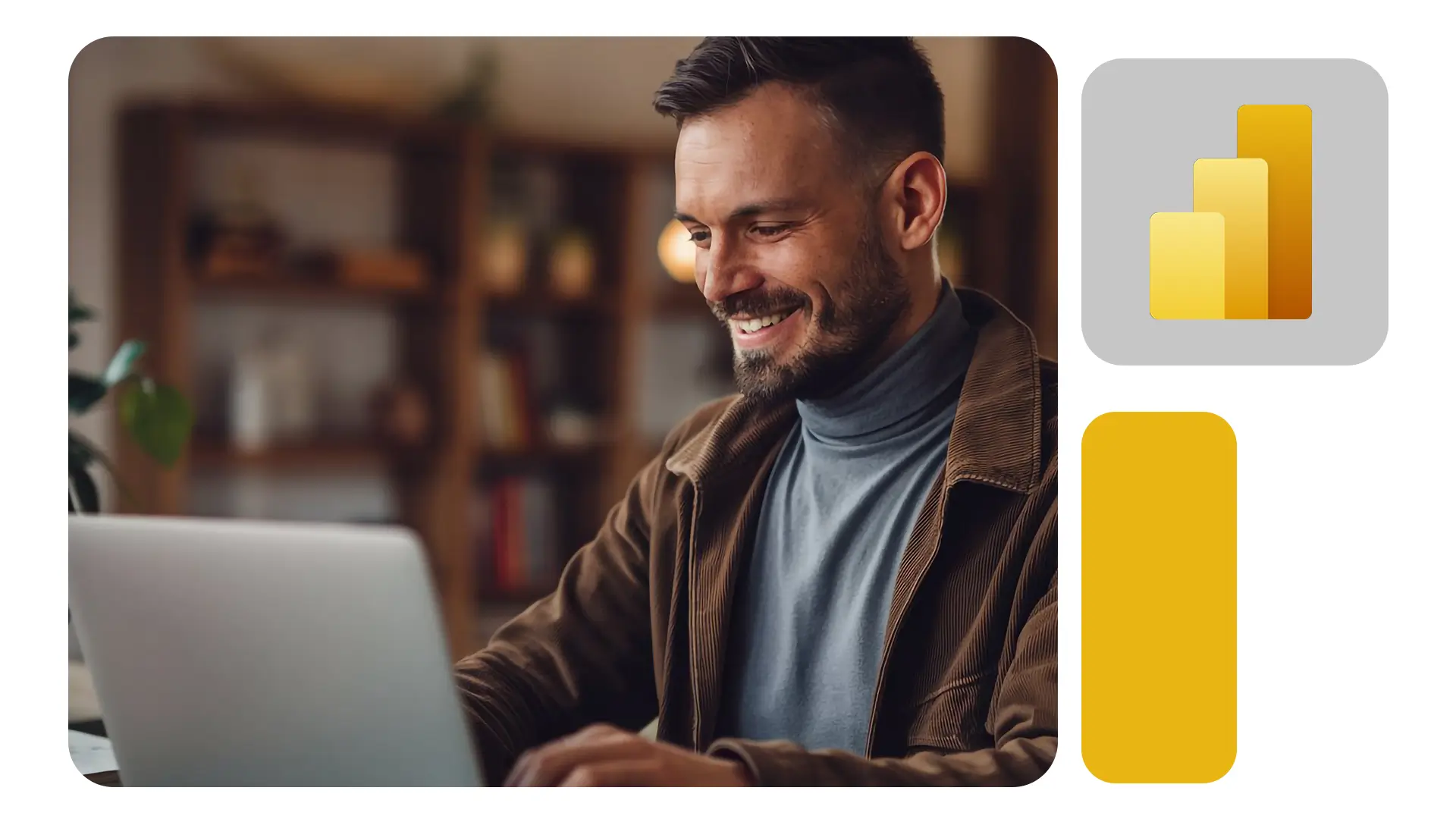
A análise de dados baseada em tempo é fundamental para a maioria das organizações. No Power BI Desktop, a criação e utilização eficaz de tabelas de datas são essenciais para realizar cálculos temporais precisos e obter insights valiosos.
Este artigo aborda as melhores práticas para definir e usar tabelas de datas no Power BI Desktop, oferecendo um guia detalhado para aprimorar suas análises temporais.
Importância das tabelas de datas
As tabelas de datas, também conhecidas como tabelas de calendário, são componentes cruciais em modelos de dados que envolvem análises temporais. Elas permitem filtrar, agrupar e analisar dados por períodos específicos, como anos, trimestres, meses e dias.
Além disso, são indispensáveis para o uso das funções de inteligência de tempo do DAX (Data Analysis Expressions), que facilitam cálculos como comparações ano a ano, acumulados no ano e médias móveis.
Saiba mais: Linguagem DAX: para que serve e como aplicar no Power BI
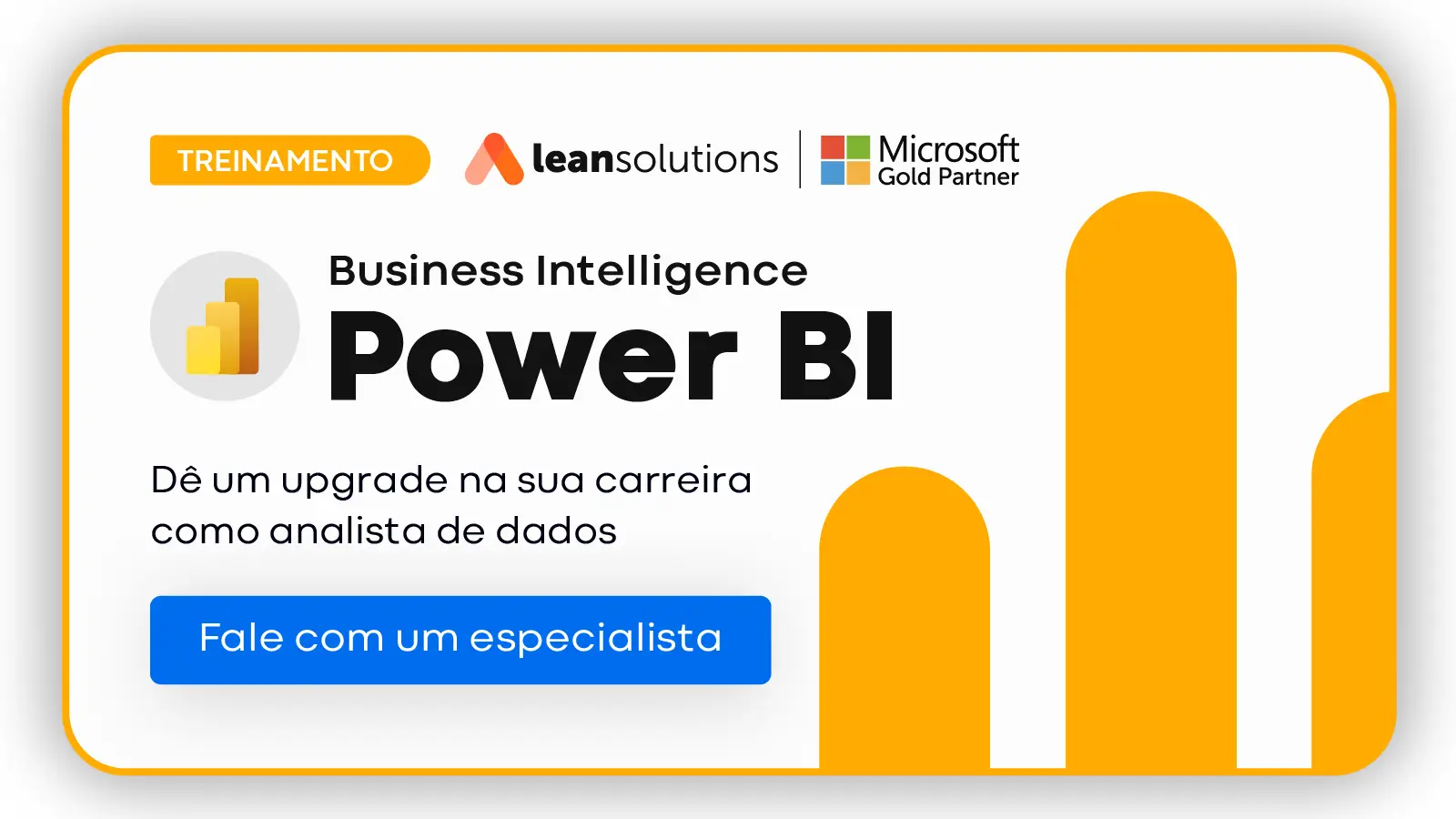
Métodos para criar tabelas de datas
Existem várias abordagens para criar tabelas de datas no Power BI Desktop. A escolha do método depende das necessidades específicas do seu modelo de dados e da fonte dos seus dados.
1. Usar Data/Hora Automática
O Power BI oferece a opção de criar automaticamente tabelas de datas internas para cada coluna de data presente no modelo. Embora essa funcionalidade seja conveniente para análises rápidas, ela tem limitações:
Portanto, para análises mais robustas e personalizadas, é recomendável desativar a opção de data/hora automática e criar sua própria tabela de datas.
2. Conectar-se a uma tabela de datas existente
Se sua fonte de dados já possui uma tabela de datas, como é comum em data warehouses, é aconselhável utilizá-la. Isso garante consistência nas análises temporais e alinha-se às práticas da organização. Para importar essa tabela:
3. Gerar uma tabela de datas com DAX
O DAX permite criar tabelas de datas personalizadas diretamente no Power BI. Duas funções principais são utilizadas:
Exemplo com CALENDAR:
TabelaDatas = CALENDAR(DATE(2020, 1, 1), DATE(2025, 12, 31))
Este código cria uma tabela de datas de 1º de janeiro de 2020 a 31 de dezembro de 2025.
Exemplo com CALENDARAUTO:
TabelaDatas = CALENDARAUTO()
Esta função gera uma tabela de datas abrangendo todas as datas presentes no modelo, garantindo que anos completos sejam incluídos.
4. Criar uma tabela de datas com Power Query
O Power Query oferece uma abordagem flexível para criar tabelas de datas, especialmente útil quando se deseja personalizar a estrutura da tabela.
Passos:
= List.Dates(#date(2020, 1, 1), 365 * 6, #duration(1, 0, 0, 0))
Este código cria uma lista de datas a partir de 1º de janeiro de 2020 por 6 anos.
Marcando a tabela como tabela de datas
Após criar sua tabela de datas, é crucial informá-la ao Power BI como tal:
Essa ação permite que o Power BI utilize a tabela para funções de inteligência de tempo e outras operações relacionadas a datas.
Melhores práticas para tabelas de datas
Certifique-se de que a tabela de datas está relacionada corretamente com suas tabelas de fatos (ex.: vendas, estoque, produção). O relacionamento deve ser feito entre a coluna de data da tabela de datas e a coluna correspondente na tabela de fatos, sempre no formato many-to-one (muitos para um) e com direção única (single).
Apesar da tentação de adicionar colunas extras como “nome do feriado” ou “evento especial”, evite sobrecarregar sua tabela de datas com informações que não serão utilizadas em análises. Isso ajuda a manter o modelo leve e eficiente.
Use nomenclaturas consistentes e amigáveis, como Ano, Mês, Trimestre, Dia da Semana, Data, Mês-Ano, etc. Isso facilita a leitura e o entendimento do relatório por outras pessoas da equipe.
Em modelos analíticos, é comum que diferentes tabelas (como vendas e compras) tenham suas colunas de data. A recomendação é utilizar uma única tabela de datas central e relacioná-la a todas as demais, usando a data mais relevante (ex.: data da venda, data da entrega).
Adicionando colunas úteis à tabela de datas
A tabela de datas deve incluir colunas que facilitem filtros e visualizações. Aqui estão algumas colunas que podem ser criadas com DAX ou no Power Query:
Ano = YEAR(‘TabelaDatas'[Data])
Mês = FORMAT(‘TabelaDatas'[Data], “MMMM”)
NúmeroMês = MONTH(‘TabelaDatas'[Data])
Trimestre = “T” & FORMAT(‘TabelaDatas'[Data], “Q”)
DiaSemana = FORMAT(‘TabelaDatas'[Data], “dddd”)
NúmeroDiaSemana = WEEKDAY(‘TabelaDatas'[Data], 2) — 1 = Segunda, 7 = Domingo
MêsAno = FORMAT(‘TabelaDatas'[Data], “MMM/yyyy”)
ÉFimDeSemana = IF(WEEKDAY(‘TabelaDatas'[Data], 2) > 5, TRUE, FALSE)
Essas colunas permitem a criação de visuais dinâmicos, como:
Funções de inteligência de tempo no DAX
A partir de uma tabela de datas marcada, você pode utilizar funções de Time Intelligence no DAX. Aqui estão algumas das mais comuns:
1. Total Acumulado no Ano (YTD)
Vendas YTD = TOTALYTD(SUM(‘FatoVendas'[ValorVenda]), ‘TabelaDatas'[Data])
2. Comparação com o Ano Anterior (YoY)
Vendas Ano Anterior = CALCULATE(SUM(‘FatoVendas'[ValorVenda]), SAMEPERIODLASTYEAR(‘TabelaDatas'[Data]))
3. Últimos 12 Meses (Rolling 12 Months)
Vendas Últimos 12 Meses = CALCULATE(SUM(‘FatoVendas'[ValorVenda]), DATESINPERIOD(‘TabelaDatas'[Data], MAX(‘TabelaDatas'[Data]), -12, MONTH))
Essas funções só funcionam corretamente se a tabela de datas estiver marcada e os relacionamentos estiverem bem definidos.
Exemplo prático: análise de vendas
Vamos imaginar uma empresa com uma tabela de vendas contendo colunas como:
Passo 1: Criar Tabela de Datas com DAX
TabelaDatas = ADDCOLUMNS(
CALENDAR(DATE(2021,1,1), DATE(2025,12,31)),
“Ano”, YEAR([Date]),
“Mês”, FORMAT([Date], “MMMM”),
“NúmeroMês”, MONTH([Date]),
“Trimestre”, “T” & FORMAT([Date], “Q”),
“DiaSemana”, FORMAT([Date], “dddd”),
“NúmeroDiaSemana”, WEEKDAY([Date], 2),
“MêsAno”, FORMAT([Date], “MMM/yyyy”))
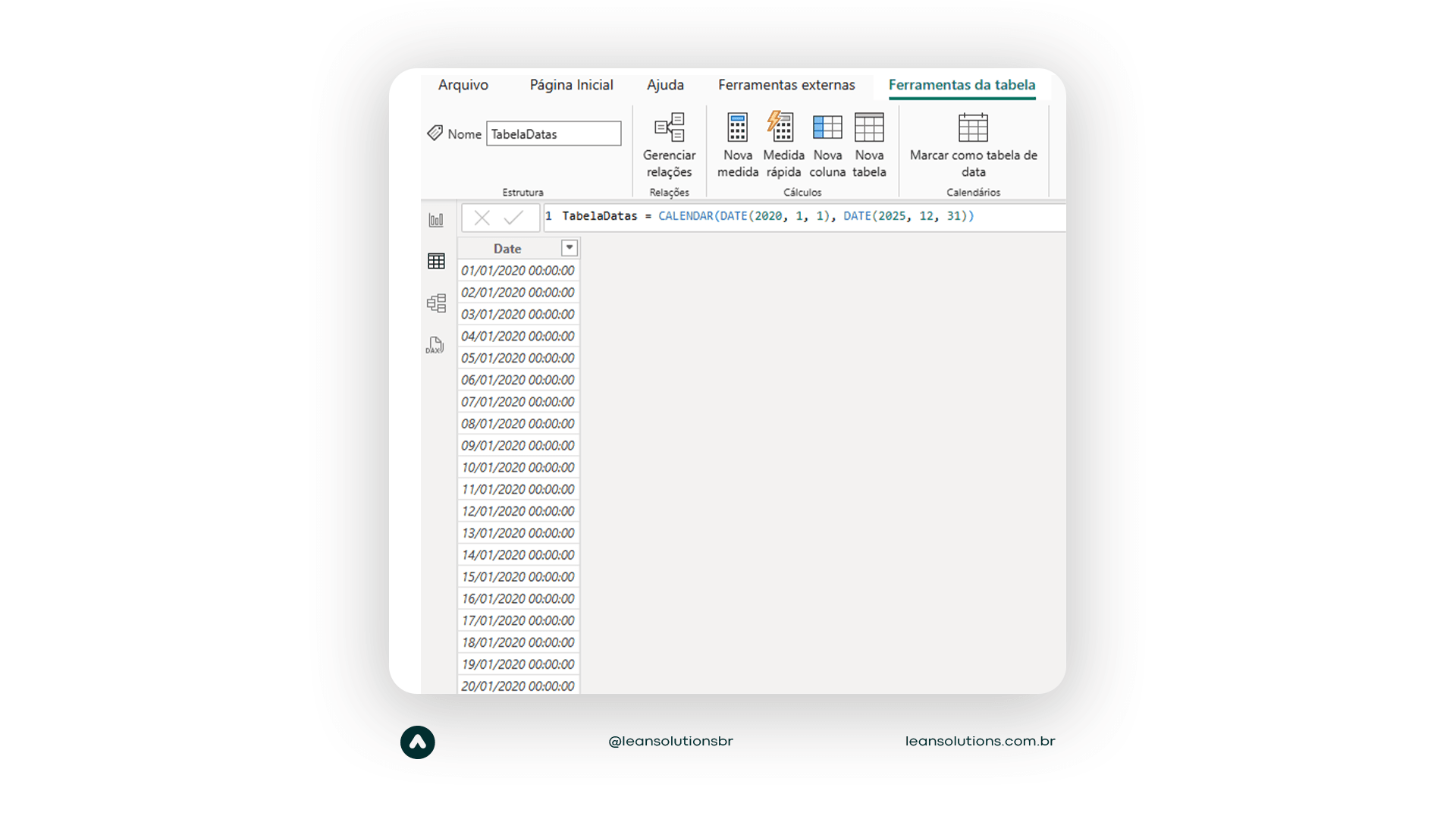
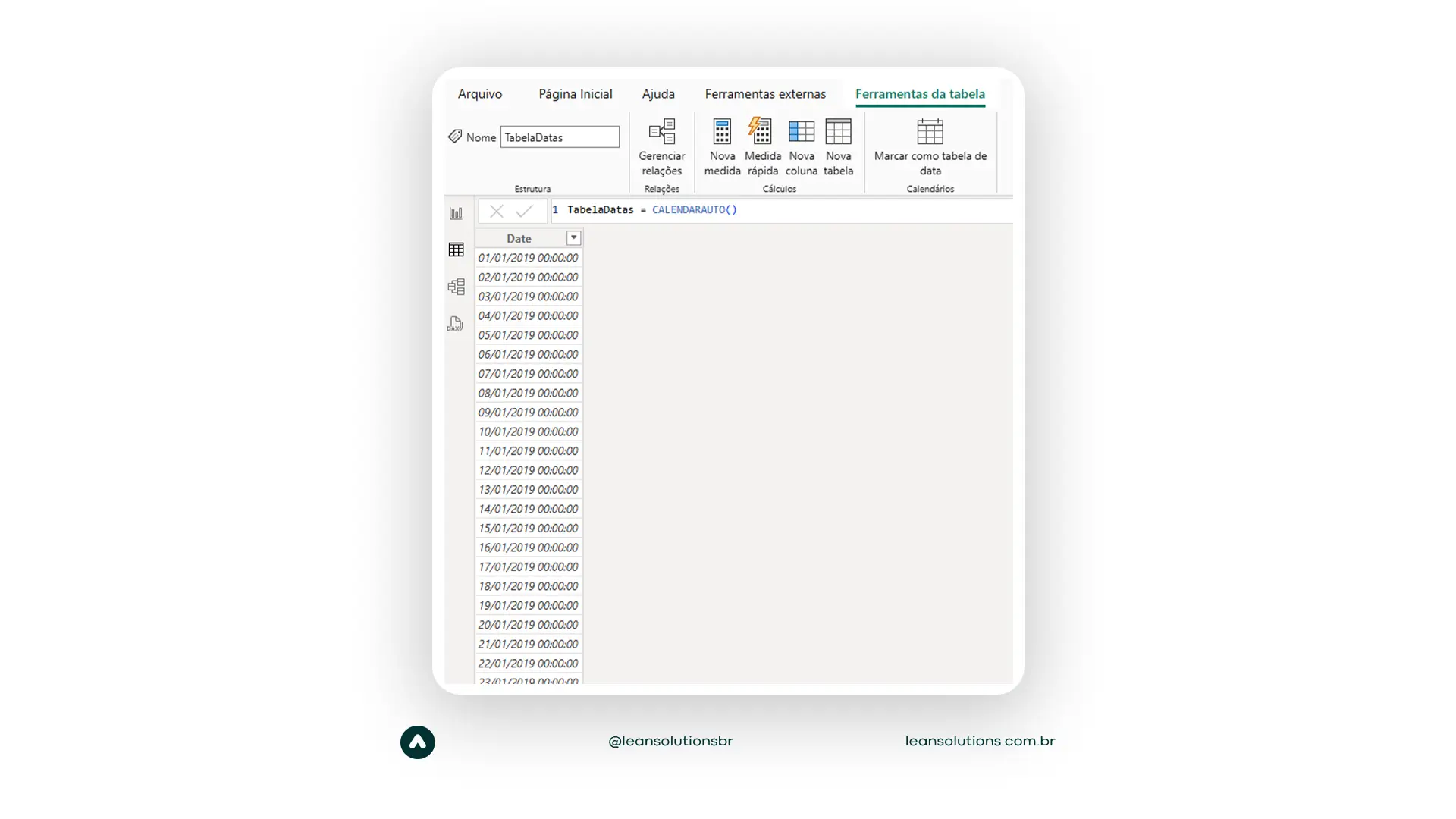
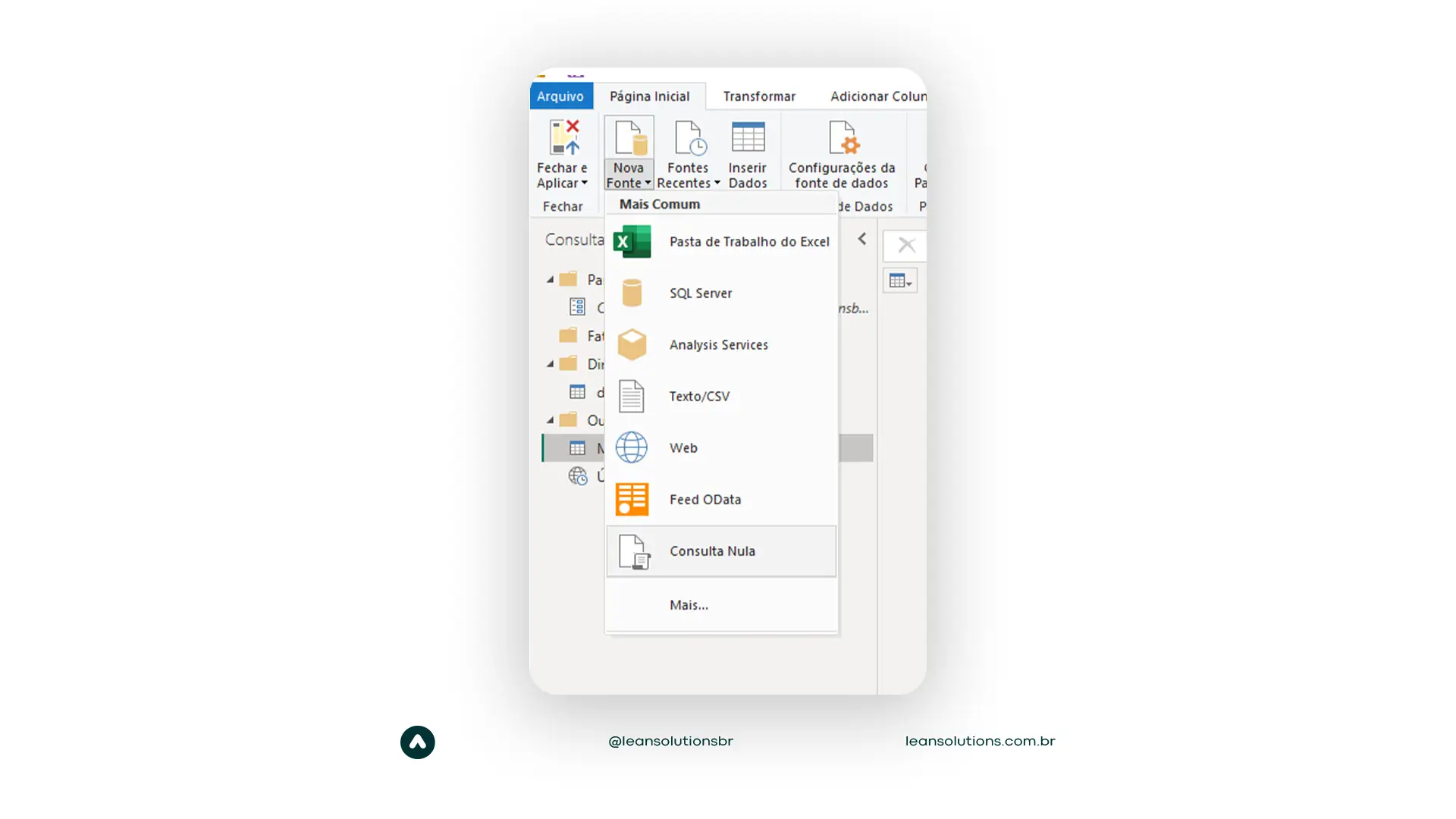
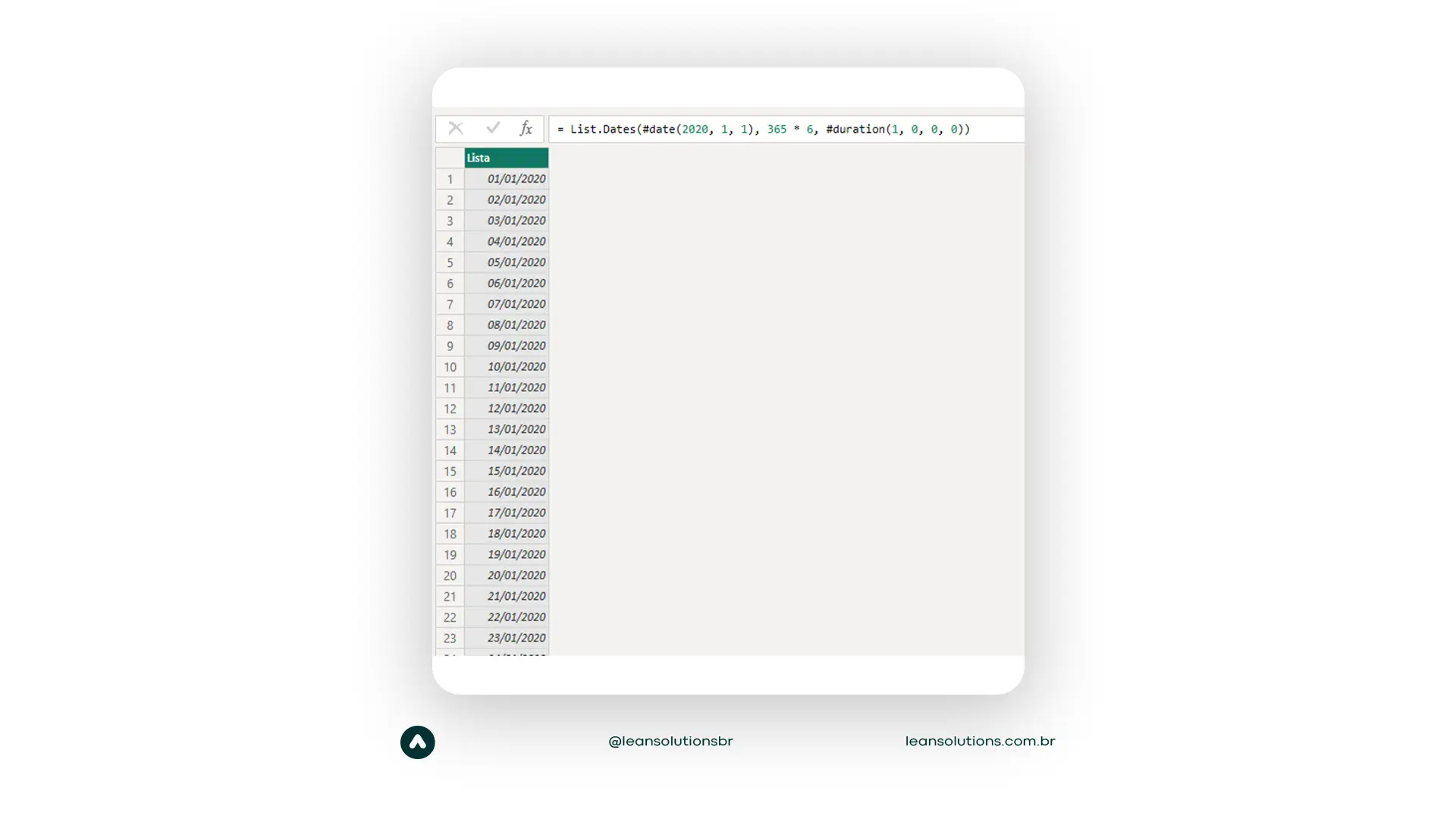
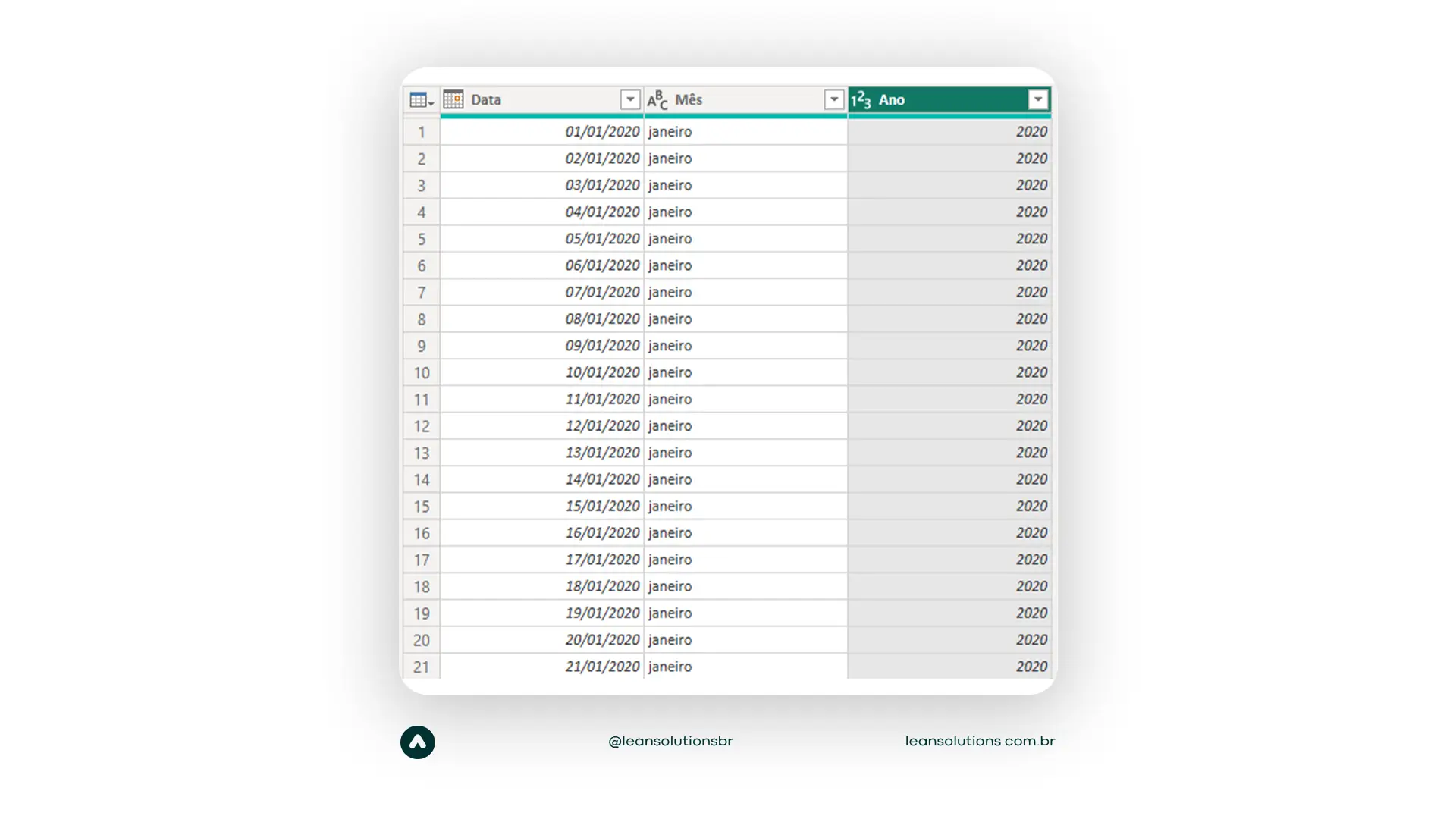
Passo 2: Marcar como Tabela de Datas
Clique com o botão direito em TabelaDatas, selecione “Marcar como tabela de datas” e indique a coluna [Date].
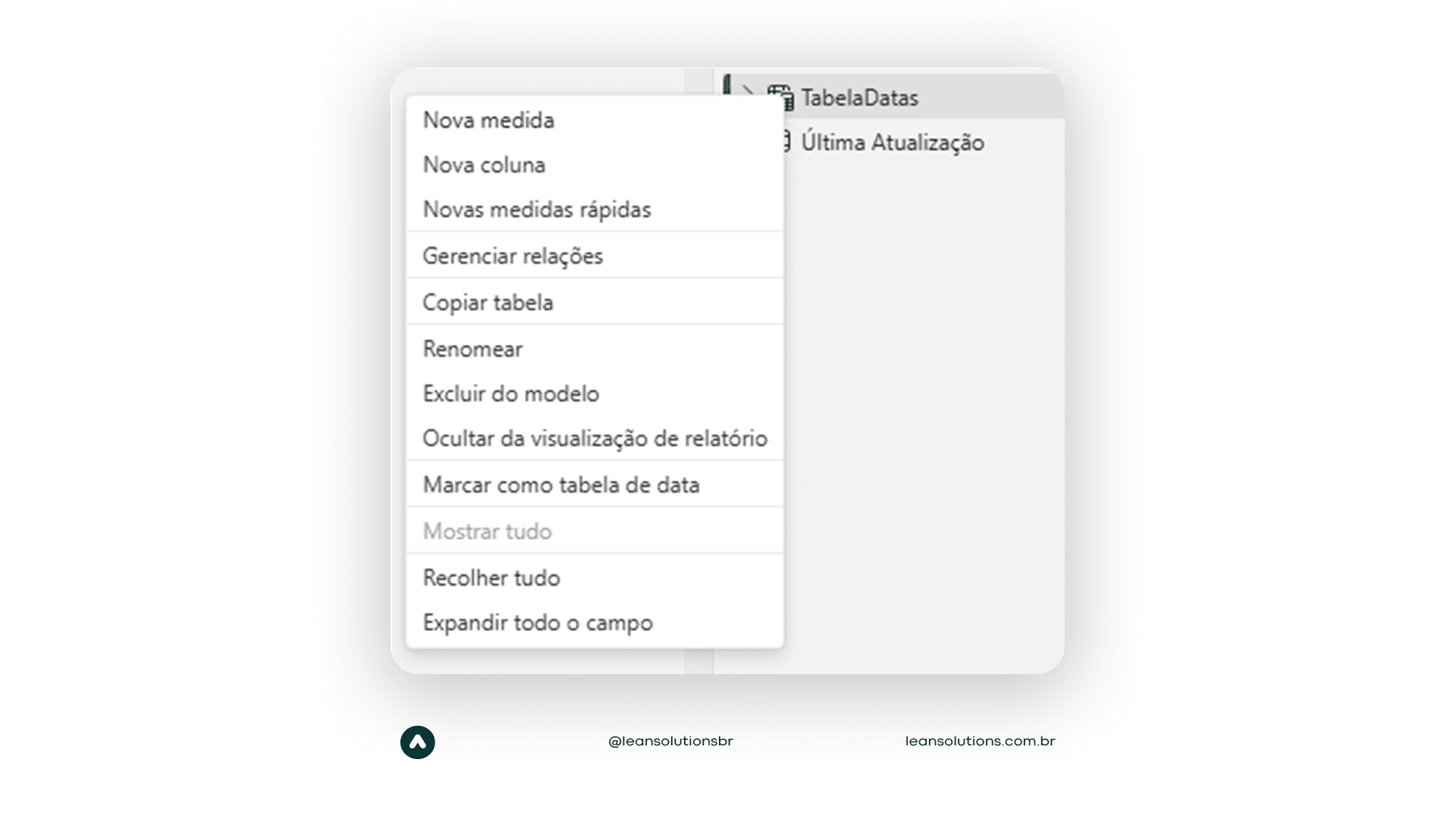
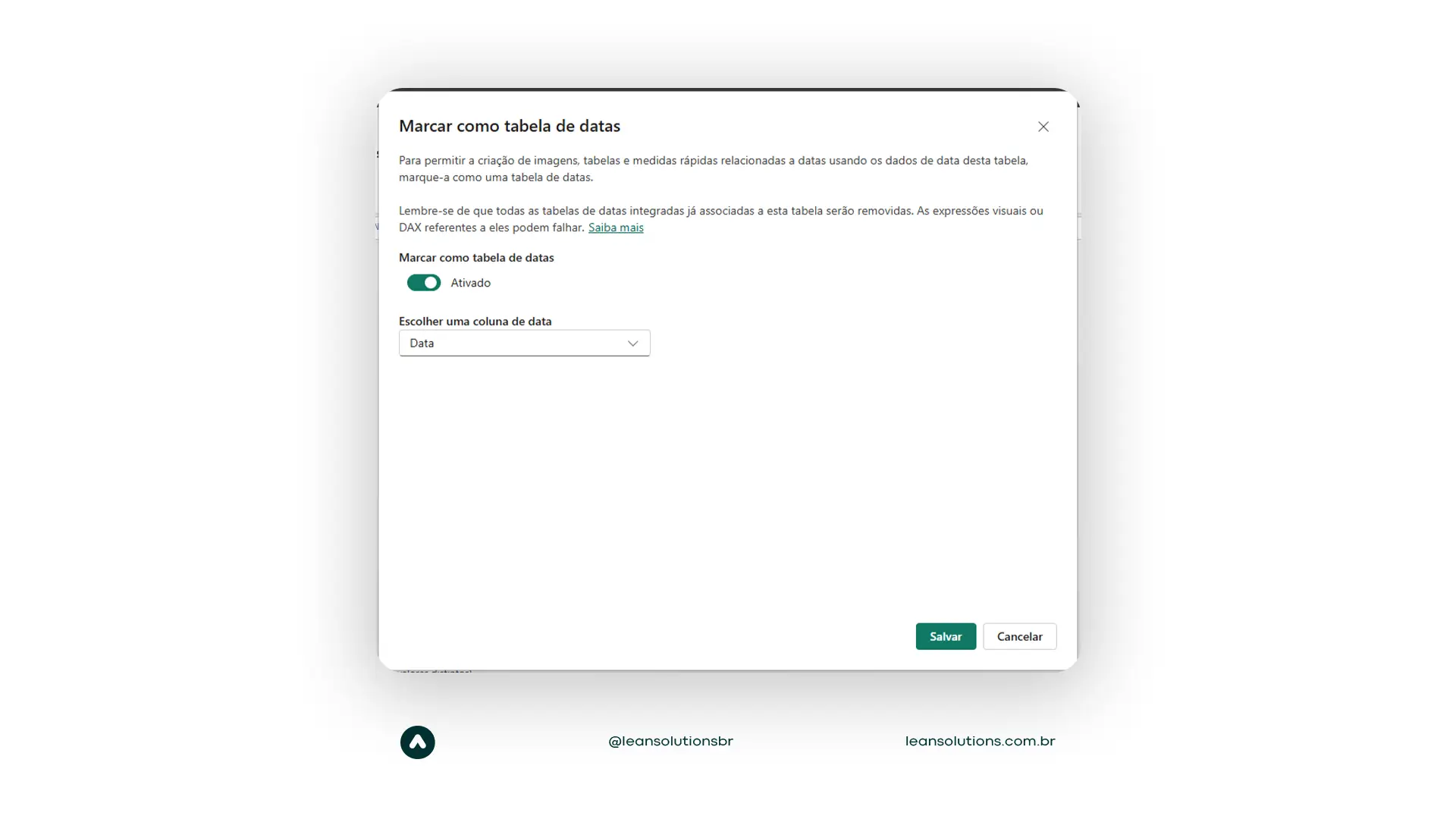
Passo 3: Relacionar com a tabela de vendas
Relacione TabelaDatas[Date] com Vendas[Data Venda].
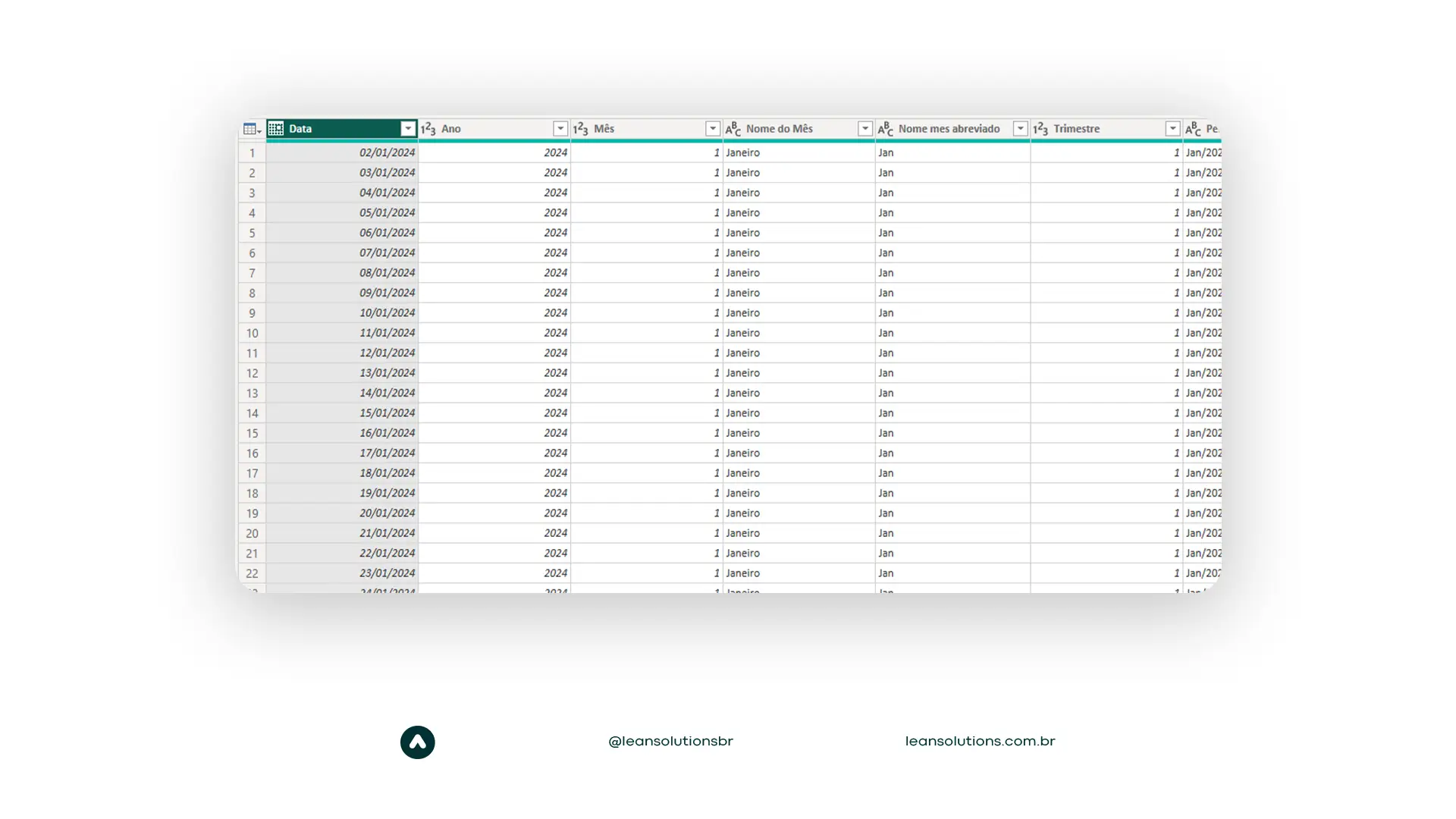
Passo 4: Criar medidas DAX
Total Vendas = SUM(‘Vendas'[Valor Venda])
Vendas YTD = TOTALYTD([Total Vendas], ‘TabelaDatas'[Date])
Passo 5: Visualizar
Use gráficos de linha com MêsAno no eixo X e Total Vendas / Vendas YTD no eixo Y para ver o comportamento ao longo do tempo.
Leia também: Análise de vendas com Power BI: passo a passo para iniciantes
Evite erros comuns
Quando criar mais de uma Tabela de Datas?
Apesar da recomendação geral de ter uma única tabela de datas, há situações em que múltiplas tabelas são justificáveis. Por exemplo:
Nesses casos, é possível:
Exemplo com USERELATIONSHIP:
Total Entregas = CALCULATE(SUM(‘Pedidos'[Valor]), USERELATIONSHIP(‘Pedidos'[Data Entrega], ‘TabelaDatas'[Date]))
Considerações sobre performance
Modelos com grandes volumes de dados exigem otimizações.
Algumas dicas:
Conclusão
Em suma, a criação e utilização de uma tabela de datas robusta é um dos passos mais importantes para o sucesso em análises temporais com Power BI.
Ao seguir as boas práticas — como criar uma tabela completa, relacioná-la corretamente, marcá-la como de datas e enriquecer com colunas úteis — você garante um modelo de dados preparado para análises avançadas e decisões assertivas.
Se você ou sua equipe ainda não utiliza uma tabela de datas personalizada, este é o momento ideal para implementá-la.
E caso deseje aprimorar seus relatórios com inteligência temporal e outros recursos de Business Intelligence, conte com os treinamentos e consultorias da Lean Solutions em Power BI — entre em contato para transformar seus dados em decisões estratégicas.